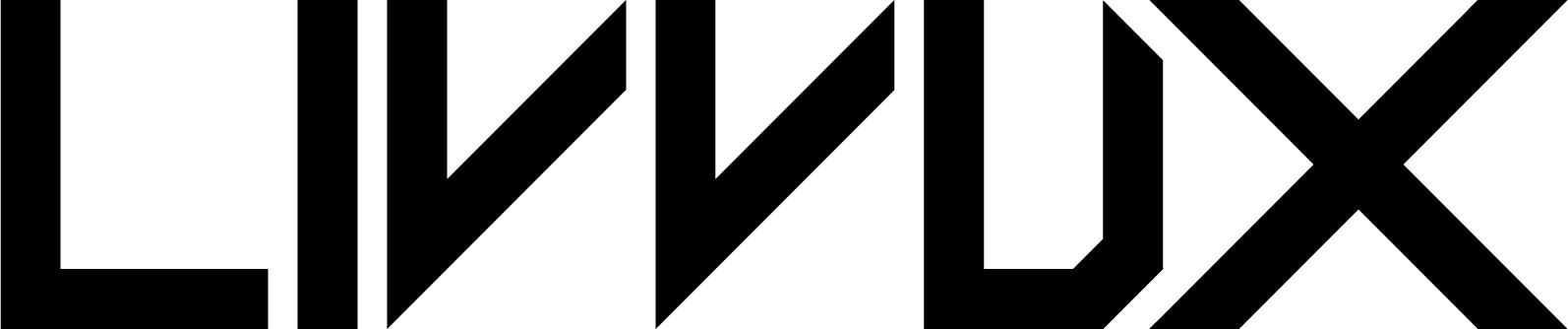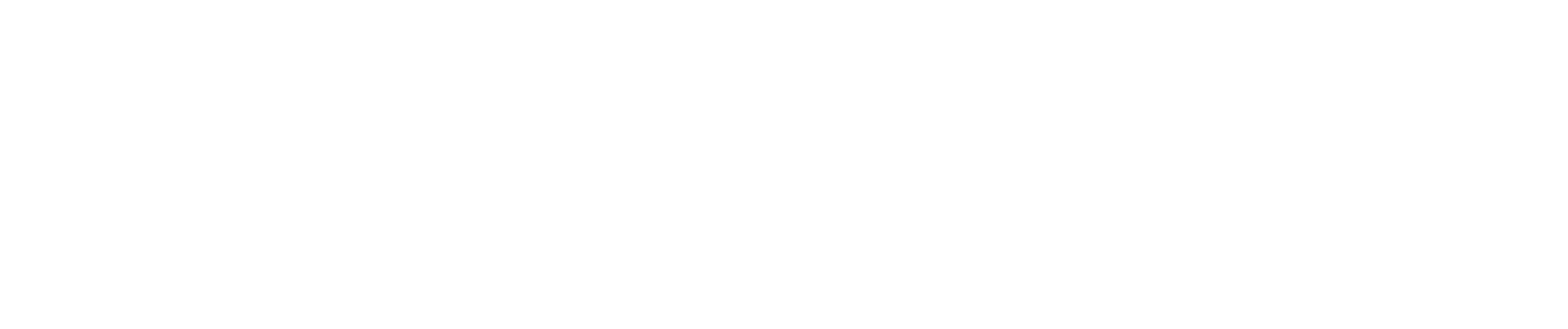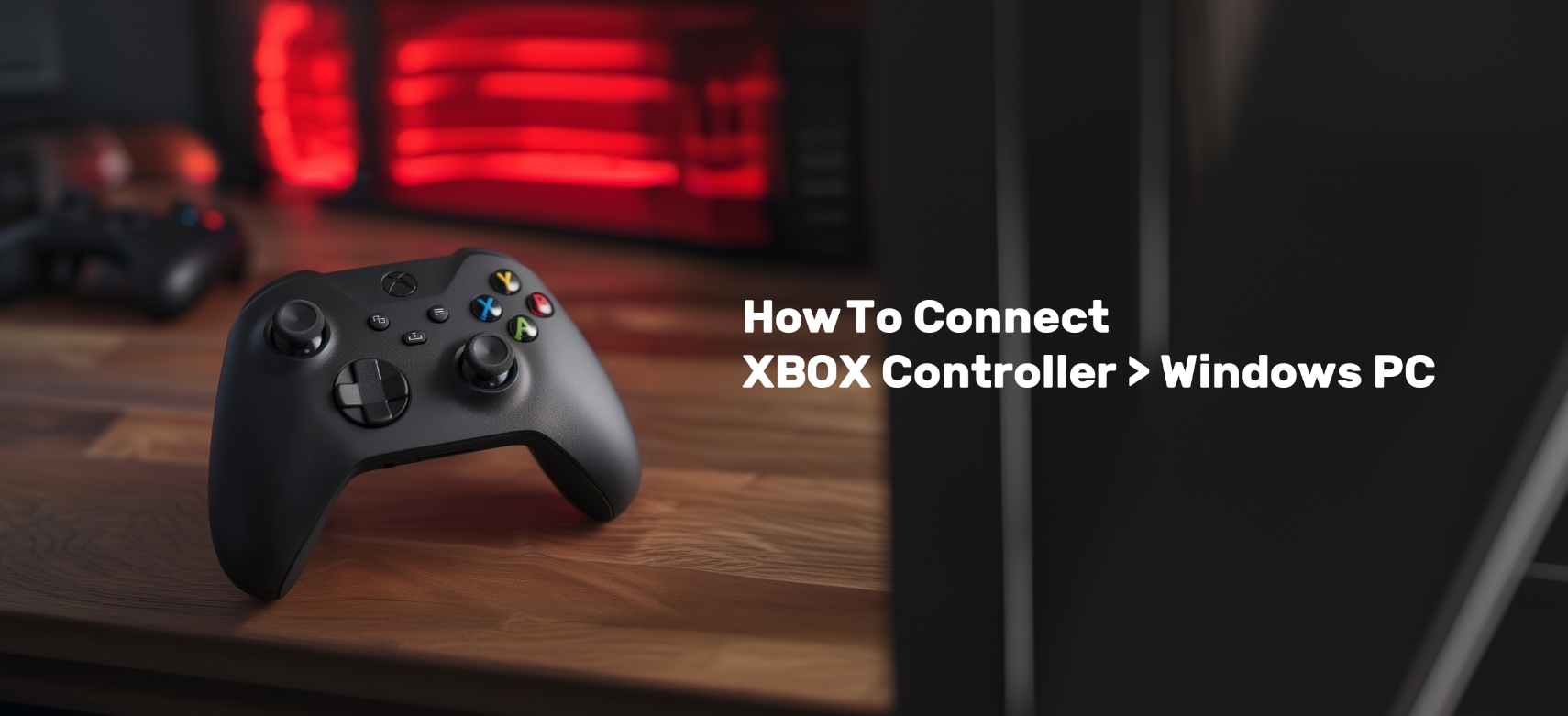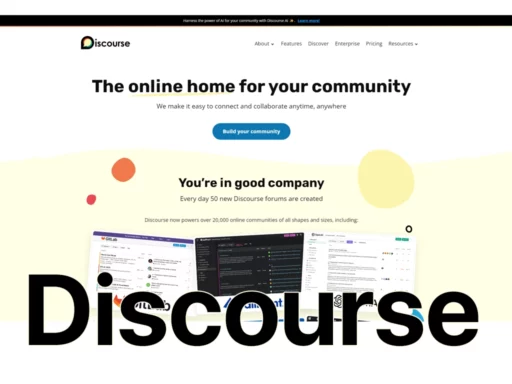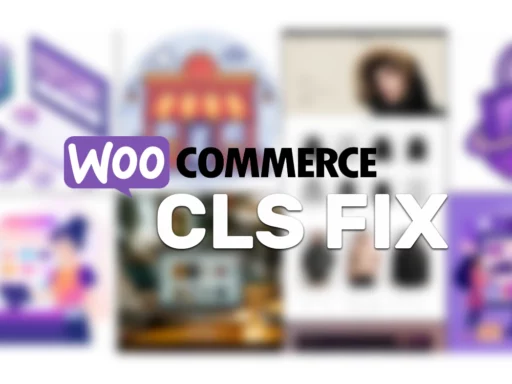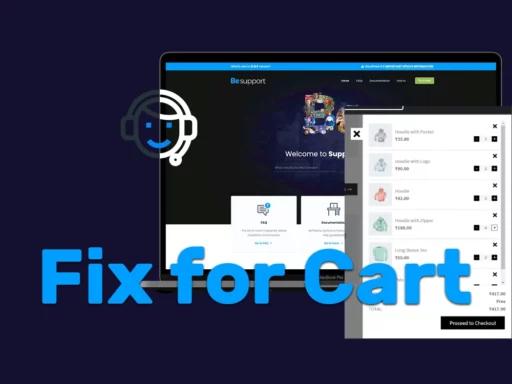Hallo, ich bin Livvux! Heute bin ich hier mit einer Schritt-für-Schritt-Anleitung für den Anschluss Ihres Xbox-Controllers an einen Windows-PC.
Möchten Sie Ihren Controller auf dem PC verwenden? Diese Anleitung hilft Ihnen.
Benötigte Materialien
- Xbox Controller (Xbox One, Serie X oder eine kompatible Variante)
- Windows 10 oder Windows 11 PC
- USB-Kabel oder Bluetooth (für drahtlose Verbindung)
- (fakultativ) Drahtloser Xbox-Adapter für Windows

Methode 1: Anschluss über USB
Dies ist die einfachste Methode, um Ihren Xbox-Controller an Ihren PC anzuschließen.
Schritte
- Anschließen des USB-Kabels:
- Nehmen Sie das USB-Kabel, das mit Ihrem Controller geliefert wurde.
- Stecken Sie das kleinere Ende in Ihren Controller und das größere Ende in einen USB-Anschluss an Ihrem PC.
- Automatische Treiberinstallation:
- Sobald die Verbindung hergestellt ist, sollte Windows den Controller automatisch erkennen und die erforderlichen Treiber installieren.
- Sie erhalten eine Benachrichtigung, die den Einrichtungsvorgang anzeigt.
- Überprüfen der Verbindung:
- Öffnen Sie die Xbox-Zubehör-App (im Microsoft Store erhältlich, falls Sie sie noch nicht installiert haben).
- Ihr Controller sollte in der App erscheinen und die erfolgreiche Verbindung bestätigen.
Vorteile
- Kein Batterieverbrauch.
- Stabile Verbindung.
Methode 2: Verbindung über Bluetooth (empfohlen)
Für ein kabelloses Erlebnis ist die Verbindung über Bluetooth ideal. Beachten Sie, dass diese Funktion von Xbox One S, Xbox One X und neueren Controllern unterstützt wird.

Schritte
- Aktivieren von Bluetooth auf dem PC:
- Klicken Sie auf das Startmenü, geben Sie "Bluetooth" ein, und wählen Sie
Einstellungen für Bluetooth und andere Geräte. - Stellen Sie sicher, dass Bluetooth eingeschaltet ist.
- Klicken Sie auf das Startmenü, geben Sie "Bluetooth" ein, und wählen Sie
- Koppeln des Controllers:
- Drücken und halten Sie auf Ihrem Xbox-Controller die
SyncTaste (oben in der Nähe des USB-Anschlusses), bis die Xbox-Taste zu blinken beginnt. - Klicken Sie auf Ihrem PC auf
Bluetooth oder anderes Gerät hinzufügen>Bluetoothund wählen SieXbox Wireless Controlleraus der Liste der verfügbaren Geräte.
- Drücken und halten Sie auf Ihrem Xbox-Controller die
- Paarung beenden:
- Sobald die Verbindung hergestellt ist, bleibt die Xbox-Taste auf dem Controller gedrückt und Sie erhalten eine Benachrichtigung auf Ihrem PC.
Probleme und Fehlerbehebung
- Stellen Sie sicher, dass die Bluetooth-Treiber Ihres PCs auf dem neuesten Stand sind.
- Wenn die Steuerung nicht angezeigt wird, schalten Sie Bluetooth sowohl an der Steuerung als auch am PC aus und wieder ein.
Methode 3: Verbindung über Xbox Wireless Adapter
Wenn Sie Probleme mit der Konnektivität haben oder eine stabile drahtlose Verbindung benötigen, ist der Xbox Wireless Adapter eine kompatible Lösung.

Schritte
- Einstecken des Wireless-Adapters:
- Stecken Sie den Xbox Wireless Adapter in einen USB-Anschluss an Ihrem PC.
- Koppeln des Controllers:
- Halten Sie an Ihrem Controller die Sync-Taste gedrückt, bis die Xbox-Taste blinkt.
- Drücken Sie die Sync-Taste am Adapter.
- Bestätigen Sie die Verbindung:
- Die Xbox-Taste auf Ihrem Controller leuchtet, sobald die Verbindung hergestellt ist.
- Sie können auch über die Xbox-Zubehör-App verifiziert werden.
Zusätzliche Tipps
- Firmware aktualisieren: Manchmal kann eine Aktualisierung der Firmware Ihres Controllers Verbindungsprobleme beheben. Dies kann über die Xbox Zubehör-App durchgeführt werden.
- Batterie-Management: Bei kabellosen Systemen sollten Sie Ersatzbatterien oder ein wiederaufladbares Akkupack bereithalten, um Unterbrechungen während des Spiels zu vermeiden.
Wenn Sie Ihren Xbox-Controller an einen Windows-PC anschließen, können Sie Ihr Spielerlebnis erheblich verbessern. Ganz gleich, ob Sie eine kabelgebundene Verbindung für mehr Stabilität oder eine kabellose für mehr Flexibilität bevorzugen, mit den obigen Schritten sollten Sie alles problemlos einrichten können. Viel Spaß beim Spielen!
Wenn Sie Fragen haben oder auf Probleme stoßen, können Sie gerne unten einen Kommentar abgeben. Vergessen Sie nicht, sich meine anderen Tutorials für weitere hilfreiche Anleitungen anzusehen!